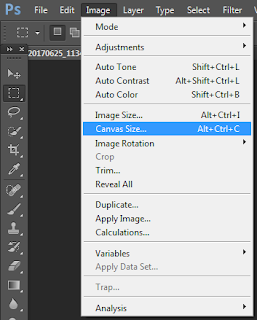Step 2: Select Your Images
Step 3: Viewing The Images Into Photoshop
Since the "forest.jpg" layer appears above the other two layers, the image on the layer appears in front of my other two images in the document. To view the image below it (on the "portrait.jpg" layer), just turn off the top layer temporarily by clicking on its visibility icon:
Similarly, click the "portrait.jpg" layer's visibility icon to turn the middle layer off so we can view the image on the bottom layer:
Firstly, resize the texture image so it fills the entire layer. To do that, click on the "texture.jpg" layer in the Layers panel to select it:
To resize it, go up to the Edit menu at the top of the screen and choose Free Transform:
This places the Free Transform handles around the image. Click on the handle on the right of the image and drag it further to the right until the image fills the entire layer. To accept the transformation and close out of the Free Transform command, I'll press Enter (Win) / Return (Mac) on my keyboard:
Viewing Your Images
Changing the positions of the layers. To change the position of the layers, we can just click on the layer and drag it up or down the layers panel. For example, to blend these images, we need the portrait image to appear above the forest image, so click on the "portrait.jpg" layer in the Layers panel and drag it up above the "forest.jpg" layer. When a thin highlight bar appears above the "forest.jpg" layer, I'll release my mouse button to drop the "portrait.jpg" layer into place:
STEP 4 : Blending the Images
to blend the portrait image in with the forest image, change the blend mode of the "portrait.jpg" layer from Normal to Screen:
The Screen blend mode hides all of the black areas on the portrait layer, then blends the rest of the photo in with the forest image below it: Next, move the texture image above the other two images:
DONE
Finally, to blend the texture in with the layers below it, change its blend mode from Normal to Soft Light: